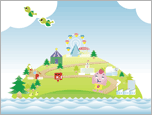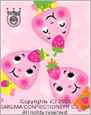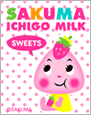みつごちゃん達のかわいい壁紙やスクリーンセーバーがダウンロード出来るよ!
みんなの遊び場、楽しいコンテンツがどんどん登場するよ~お楽しみに!!
壁紙・スクリーンセーバーの設定の仕方
壁紙のインストール
- Windows
-
- 1.壁紙にしたい画像下のスクリーンサイズを選択します。別ウィンドウに現れた画像の上で右クリックします。
- 2.右クリックで表示されるショートカットメニューから「壁紙に設定」を選択すれば、デスクトップの壁紙として設定されます。
- Macintosh
-
- 1.壁紙にしたい画像下のスクリーンサイズを選択します。
- 2.別ウィンドウに現れた画像の上で右クリック(もしくは、Ctrl+クリック)します。
- 3.表示されたメニューの中から「画像をディスクにダウンロード」を選択し、ハードディスクに画像を保存します。
- 4.「コントロールパネル」から「デスクトップピクチャ」を選択し、ピクチャから「ピクチャの選択」をクリックします。
- 5.ファイル選択の画面から、ダウンロードした画像ファイルを選択します。
- 6.デスクトップピクチャの画面に戻り、「デスクトップに設定」をクリックします。
スクリーンセーバーを使用するには
- Windows
-
- 1.ダウンロードのリンクをクリックし、デスクトップ等のローカルディスクに保存します。
- 2.このダウンロードしたプログラム「sakuma.exe」をダブルクリックして、「インストール」ボタンをクリックするとスクリーンセーバーがインストールされます。
- 3.「スクリーンセーバーをインストールしました。画面のプロパティを開きますか?」が表示されます。設定を変更する時は、「はい」をクリックして下さい。「画面のプロパティ」が表示されます。設定を変更して、「OK」をクリックして下さい。設定を特に変更する必要がない場合は、「いいえ」をクリックして下さい。
- 4.確認してみましょう。この「画面のプロパティ」の「スクリーンセーバー」タブを見ていると、既にインストールしたスクリーンセーバーに変更されていますので、あとはプレビューして見る事が出来ます。
- Macintosh OS9
-
- 1.ダウンロードのリンクをクリックし、デスクトップ等のローカルディスクに保存します。
- 2.このダウンロードしたアーカイブ「sakumaOS9.sit」をStuffIt Expanderで解凍すると、スクリーンセーバーのファイルが解凍されます。
- 3.インストール後のメッセージで「OK」をクリックすると「スクリーンタイム」設定画面が表示されますのでお気に入りのスクリーンセーバーをクリックして下さい。
- 4.「スクリーンタイム」設定画面を閉じると、設定時間後にスクリーンセーバーが表示されます。
- ※もしこのスクリーンセーバー自体を削除したい(アンインストールしたい)場合、「コントロールパネル」フォルダからこのスクリーンセーバー用コントロールパネル書類を外すかゴミ箱に捨てて、再起動して下さい。
- Macintosh OSX
-
- 1.ダウンロードのリンクをクリックし、デスクトップ等のローカルディスクに保存します。
- 2.このダウンロードしたアーカイブ「sakumaOSX.zip」を解凍すると、スクリーンセーバー用のファイルが解凍されます。
- 3.ダウンロードしたファイルをダブルクリックするとスクリーンセーバーがインストールされます。
- 4.インストール後のメッセージで「OK」をクリックすると「スクリーンエフェクト」設定画面が表示されますのでお気に入りのスクリーンセーバーをクリックして下さい。
携帯待ち受け画面を使用するには
ご自分の携帯電話へ待ち受け画面のURLを転送します。お使いのキャリア名をクリックするとメールソフトが起動しますので、宛先にご自分の携帯電話のメールアドレスを入力してください。本文欄に画面のURLがすでに入力されていますので、そのまま送信してください。
- ※待ち受け画面の設定方法は携帯電話の機種やメーカー等によって異なりますので、お使いの機種に付属しているマニュアルをよく読んで設定してください。 ご使用の機種によっては正常に表示されない場合がありますので、予めご了承ください。